Website
Reporting
Leads
Marketing
Tools
Knowledge
Free Resource Hub
Welcome to Free Resource Hub – your trusted destination for tools, blogs, and training materials. Explore free and paid resources in technology, data, reporting, marketing, and automation, designed to empower organizations and individuals to drive growth.
How We Can Help

- Expert Solution Get personalized help from experienced professionals for your tech, data, and digital needs — tailored for your organization.

- Products Access ready-to-use tools, reports, and databases to support your outreach, research, and operations.

- Knowledge Hub Access our free library of blogs and articles designed to inspire and educate. Discover actionable insights and resources to support your growth journey.
Our Impact
What They Say

I've been able to work with Free Resource Hub on varied assignments—often tough ones that are not easy to do—needing to find workarounds on complex tech issues. And they've always come up trumps! Whether it is accessing public information and creating a dump, or downloading content off social media using specific searches, they've delivered really well, in reasonable time frames and cost. They listen and understand what you need and deliver to the brief, instead of lecturing you on what you should be doing :-)!! Above all, they're fun to work with!

We worked with Free Resource Hub in August 2023, sharing our business requirements, and were amazed by their recommendations. They introduced us to the JotForm app, which greatly simplified the process for our field staff to record daily activities. The app is user-friendly, cost-effective, and perfectly suited to our needs. Free Resource Hub provided excellent support, training our IT team to create additional fields and generate various reports. Thanks to their guidance, our staff now efficiently use the app, enabling management to make quick, informed decisions.

We are deeply grateful to the Free Resource Hub for their exceptional support in revamping our website. The project was completed swiftly and efficiently, with clear explanations of the underlying technology. The tips for modernizing our site and maximizing its potential were invaluable. Special thanks to Jamal for delivering a new website in record time, seamlessly syncing it with our social media channels, and training our team. His prompt support in maintaining smooth website operations has been crucial, and his assistance extends beyond the website to other tech-related needs. We greatly appreciate the technology support provided.

We are deeply grateful to Free Resource Hub for their support in enhancing our social media analytics and data management capabilities. Their expertise has helped us engage meaningfully with stakeholders. Additionally, Free Resource Hub’s technical support in data management has helped design a roadmap to improve processes and data visualization. This has strengthened decision-making and showcased program outcomes effectively. Thank you, Free Resource Hub, for your invaluable support!

On behalf of Bethany Society, we sincerely thank Free Resource Hub for its outstanding support in developing and managing our website with professionalism and precision. Your dedication has created a user-friendly platform, enhancing our program management. We deeply appreciate the training sessions that empowered our staff with essential skills, leaving a lasting impact on our operations. Your time, effort, and commitment have been instrumental in advancing our goals and outreach. Thank you for being a vital part of our journey toward better management and greater impact.
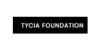
I am delighted to express my heartfelt appreciation for the exceptional work done by Free Resource Hub on our pro bono website. Their dedication and expertise were evident throughout the entire process. Free Resource Hub not only brought our vision to life but also enhanced it with professionalism, creativity, and a commitment to timely delivery. We are incredibly grateful for their support and the significant impact their work has had on our initiative. Thank you, Free Resource Hub, for your invaluable contribution!

Free Resource Hub is a reliable tech partner that has helped us, a team of non-tech founders, to set up our website and has continued to support us whenever we need assistance. They are friendly, professional, and dependable. Free Resource Hub is clear about the areas of support and consultation they can provide, which makes working with them simple and straightforward. We would recommend their services to any organization that needs external tech support to offer customized and relevant tech guidance and handle implementation.

We sincerely thank the Free Resource Hub for their invaluable support in revamping our website. The project was completed swiftly, with clear explanations of the technology involved and tips for a contemporary design. Special thanks to Jamal for delivering a new website in record time, syncing it with our social media, and training our team for ongoing maintenance. His prompt support in resolving issues ensures our site runs smoothly, and his help extends to other technology-related needs. We greatly appreciate the ongoing efforts to provide the nonprofit sector with much-needed technology support.




















