Customizing Your Site with the WordPress Customizer
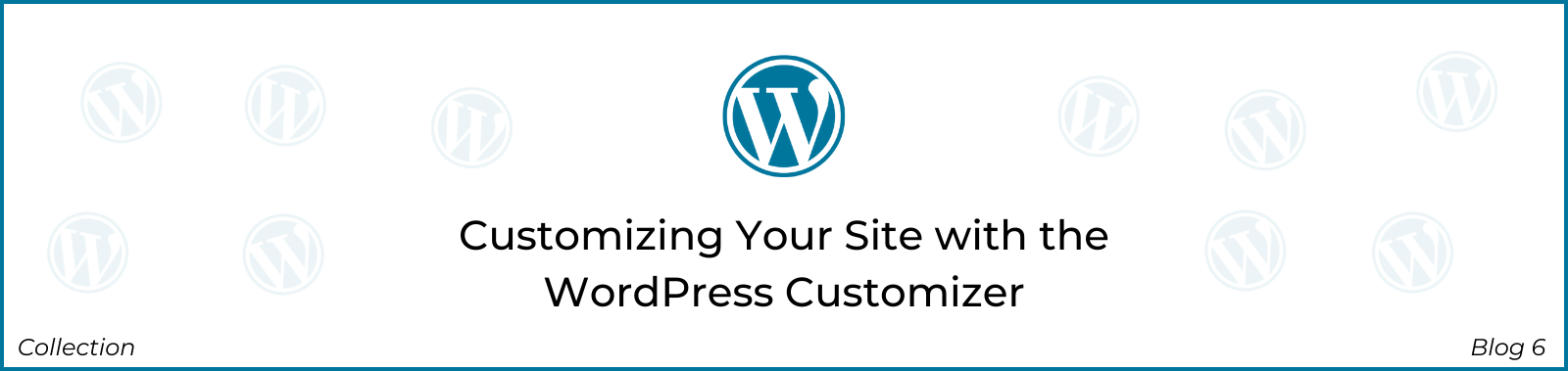
Your website’s appearance is your digital signature—unique, expressive, and reflective of your brand. Fortunately, WordPress makes personalization a breeze through its intuitive and powerful Customizer tool. In this detailed guide, we’ll walk you through the WordPress Customizer, explaining how to fine-tune your site’s appearance by modifying settings such as the site title, tagline, colors, and fonts.
1. Accessing the WordPress Customizer:
a. Login to Your WordPress Dashboard:
- Head to your WordPress dashboard and log in.
b. Navigate to Appearance > Customize:
- Once logged in, find the “Appearance” tab on the left sidebar and click on “Customize.”
2. The Basics: Site Identity Settings:
a. Site Title and Tagline:
- Click on “Site Identity” to find settings for your site’s title and tagline. Enter your desired title and tagline, which will appear in various areas of your site.
b. Site Icon (Favicon):
- Upload a site icon, also known as a favicon, which is a small image that appears in the browser tab when users visit your site.
3. Colors and Background:
a. Background Image:
- In the “Background Image” section, you can upload an image to serve as your site’s background. Adjust the settings to ensure it complements your site’s overall aesthetic.
b. Header and Footer Background Colors:
- Customize the header and footer background colors to match your brand or preferred color scheme.
c. Text and Link Colors:
- Modify the text and link colors to enhance readability and maintain visual consistency.
4. Fonts:
a. Typography:
- Explore the “Typography” section to customize the fonts used throughout your site. Adjust the font family, size, and style for headings and body text.
b. Header and Footer Fonts:
- Customize the fonts specific to your site’s header and footer areas.
5. Menus and Navigation:
a. Create and Customize Menus:
- Navigate to “Menus” to create and customize your site’s navigation menus. Add pages, categories, or custom links to create a navigation structure that suits your content.
b. Menu Locations:
- Define where your menus appear on your site by assigning them to specific locations such as the primary menu or the footer menu.
6. Widgets:
a. Customize Widget Areas:
- Move on to the “Widgets” section to customize widget areas on your site. Add widgets like recent posts, categories, or custom HTML to enhance the functionality and engagement of your site.
7. Additional CSS:
a. Custom CSS:
- For users with coding knowledge, the “Additional CSS” section allows you to add custom CSS code to further customize your site’s appearance. Use this feature to fine-tune specific design elements.
8. Preview and Publish:
a. Preview Your Changes:
- Throughout the customization process, use the preview option to see how your changes will look before making them live.
b. Publish Your Changes:
- Once satisfied with your customizations, click “Publish” to make the changes go live on your site.
9. Mobile Responsiveness:
a. Toggle Device Preview:
- Use the device preview option to check how your site appears on different devices. Ensure it is responsive and looks good on mobile and tablet screens.
10. Conclusion:
The WordPress Customizer is your digital toolbox for crafting a site that aligns perfectly with your vision. By exploring its various sections and customizing settings such as site identity, colors, fonts, menus, widgets, and additional CSS, you can create a unique and visually appealing online presence. Remember to preview your changes before publishing, ensuring that your site reflects your brand identity seamlessly. Now, dive into the WordPress Customizer, unleash your creativity, and watch your website transform into a digital masterpiece.
