Installing WordPress on Your Domain
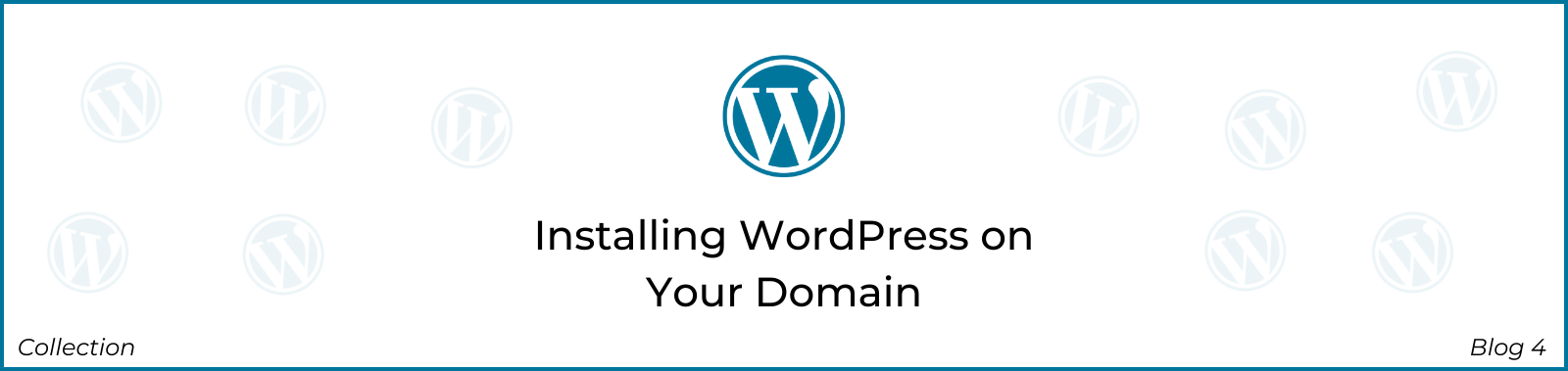
So, you’ve secured your domain and chosen a reliable hosting provider. Now comes the exciting part—installing WordPress and unleashing the power of this dynamic content management system (CMS) on your domain. Thanks to the user-friendly one-click installation feature offered by many hosting providers, the process is easier than ever. In this detailed guide, we’ll take you through each step to ensure a seamless installation of WordPress on your chosen domain.
1. Choose a Hosting Provider:
Before you can install WordPress, make sure you have a hosting provider that supports WordPress installations through a one-click process. Popular hosting providers like Bluehost, SiteGround, and HostGator often include this feature in their services.
2. Access Your Hosting Account:
Log in to your hosting account. Once inside, you’ll typically find a dashboard or control panel where you can manage your hosting settings.
3. Locate the One-Click Installation Option:
Navigate to the section of your hosting control panel that offers one-click installations. The specific wording may vary among hosting providers, but you’re typically looking for something like “One-Click Apps,” “Softaculous,” or “Auto Installers.”
4. Select WordPress for Installation:
Within the one-click installation section, locate and select WordPress from the list of available applications. This may be under the CMS or Blog category.
5. Configure Your WordPress Installation:
You’ll now be prompted to configure your WordPress installation. Here’s what you’ll typically encounter:
a. Choose Your Domain:
- If you have multiple domains associated with your hosting account, select the domain where you want to install WordPress.
b. Specify Installation Directory:
- Leave the directory field blank or input “blog” if you want WordPress to be your site’s main focus. If you want it in a subdirectory (e.g., yourdomain.com/blog), enter the desired directory name.
c. Set Admin Credentials:
- Create a secure username and password for your WordPress admin account. Make sure to use a strong password to enhance the security of your site.
d. Enter Site Information:
- Provide the title and description for your website. Don’t worry; you can always change these later within the WordPress dashboard.
e. Select Plugins (Optional):
- Some one-click installation tools may offer optional plugins to enhance your site’s functionality. You can choose to install them now or add them later through the WordPress dashboard.
6. Initiate the Installation:
Once you’ve configured your settings, click the “Install” or “Submit” button to initiate the installation process. The one-click installer will automatically handle the technical details, including creating a database for your WordPress site.
7. Wait for the Installation to Complete:
The one-click installer will display a progress bar or status indicator. Be patient, as the process may take a few minutes. Once completed, you’ll receive a confirmation message indicating that WordPress has been successfully installed on your domain.
8. Access Your WordPress Dashboard:
You can now access your WordPress dashboard by navigating to yourdomain.com/wp-admin. Log in using the admin credentials you specified during the installation process.
9. Explore and Customize:
Congratulations! You’ve successfully installed WordPress on your domain. Take some time to explore the WordPress dashboard, customize your site’s appearance, and start creating content.
10. Secure Your WordPress Site:
Before diving into content creation, consider implementing essential security measures, such as updating your WordPress version regularly, installing a security plugin, and using strong, unique passwords.
With WordPress installed and your domain ready for action, you’re now equipped to build and manage a dynamic website with ease. Enjoy the journey of creating, customizing, and sharing your content with the world!
